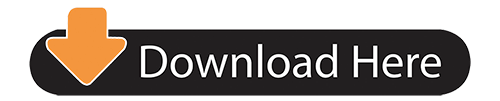What is Xender?
Music files stored on an Apple iMac or MacBook can be accessed by Bluesound using SMB File Sharing. File Sharing however is not enabled by default. You can manually alter these settings by following the commands listed in these Screenshots; BluOS MacOS.pdf. Once completed, in The BluOS App, select Network Shares from the Settings, Music Library.
Xender is the best and most popularly used file sharing app with which you can instantly transfer files. It is a wireless file transferring tool with which its users can send and receive files from any place at any time. Transfer any type of files and at any size at a flashing speed as with this file sharing app. With the Xender app, you can share your photos, videos, music, movies, apps, documents, pdf, etc instantly from one device to one or more devices.
- SoundCloud is a music and podcast streaming platform that lets you listen to millions of songs from around the world, or upload your own. Start listening now!
- Supports group file sharing to up to 4 devices. Supports cross-platform file transfer and sharing between iOS and other devices. Phone to Computer Transfer Connects your phone to any computer - even other people's, anywhere! Transfers everything - files, photos, videos!
- Download the official free installers for Windows, Android, Mac and Linux. Do not pay for subscriptions, FrostWire is absolutely free Official FrostWire Installers Download - Free File Sharing App - No Subscriptions, Just Download and Install - FrostWire - BitTorrent Client, Cloud Downloader, Media Player. 100% Free Download, No subscriptions.
- 7 Free Apps and Services for Sharing and Managing Music. Services and apps that can help you wrangle your audio files. Though you wan't find any sources offering gobs of free.
The Xender app is the fastest file sharing tool with which you can transfer anything without needing the cable or Bluetooth support. It is 200 times faster than Bluetooth transfer speed and is easier than AirDrop. To transfer files using Xender, you don't require internet or Wifi connection. It works with direct Wifi connection and a secure connection will be established when one another device gets connected to the same Wifi.
With Xender file sharing app, you can share different types of files across five devices connected together all the same time. All the files you share using this file transferring app will retain its original quality without any loss. With the smartphone replicate feature, you can transfer contents like contacts, SMS, photos, music, videos, movies, games and more other files from your old phone to the new device with ease. It has been used by more than 700 million users from all over the world as is been available in more than 30 languages.
Xender Overview
Take a look at the overview of Xender app from below.
File Name: Xender
Developer: Xender Team (Anmobi.inc)
File Size: 13.9 MB
Release Date: 11-08-2015
Category: File Sharing
Supported OS: Android/iOS/Windows/Mac
License: Freeware
Languages: Multiple Languages
Features of Xender
Xender is an excellent file sharing tool that has lots of features included with it. Take a look at all of them from the below section.
Fastest File Sharing App: Xender is the best and fastest file sharing app that will fulfil all your sharing needs. It is easy to send and receive files and the highest transfer speed will reach up to 40Mb/s.
Wirelessly Transfer Files: There is no need for cables, internet, data usage, etc as to share files across devices as with Xender app download. Transfer any files with anyone from anywhere and any time wirelessly.
Transfer Anything: As a user of Xender app, you can share files of any format and at any size. It includes documents, photos, videos, music, movies, apps and more.
Modern File Transfer Tool: Xender file sharing app is a modern file transferring app that requires no USB cable, Bluetooth, NFC as it lets you share contents including the larger files wirelessly.
Group Sharing: Transfer and share the same files with four other devices all at the same time by creating a group and inviting your friends using the Xender group sharing feature.
Efficiently Manage Files: With Xender app download, you can manage all your files like viewing, moving or deleting files you received. You can even make a backup copy whenever you opt to clean the phone storage.
Smart Switch Mobile Data: Transferring your old phone contents like contacts, photos, SMS, music, videos, apps, games, etc to the new phone is simpler as with the Xender smartphone replicate feature.
Check Friends Mobile Apps: Xender app will introduce various apps from your friend's phone to your phone when the connection is successful and you can share it with one click.
User-Friendly Design: Opening, viewing, installing, uninstalling, deleting, and more other processes that you do on Xender app is simple as with its user-friendly interface support.
Cross-Platform Support: Xender is available for multiple operating systems and you can easily use from different smartphones and desktop platform to transfer files with one click.
How to Download Xender?
As Xender is a multi-platform file sharing and transferring app, you can use it on smartphones of different operating systems along with the desktop PCs with ease. Logitech unifying software for mac os x. It is important to download Xender app just before accessing it. Get to know how to download Xender for multiple devices of yours.
Download Xender Apk for Android
Open Google Play Store from any of your Android devices. Use the search bar to type in as Xender to find it. If you click on the logo of the Xender for Android, the next screen will take you to the page from where you can install Xender app. Just click on the Install button and the downloading procedure of Xender Apk for Android will begin instantly. Accept the terms and conditions to begin its installation. Now, you can see a button called Open and by clicking on it, Xender app will open up. Alternatively, you can go to the Apps section to open Xender Apk on your Android device.
Dowload Xender for PC/Mac
Xender can be used on the desktop platforms too and files can be transferred between PC and smartphone. You can use Xender web version or download third-party software called a BlueStacks emulator to access Xender for PC. In either way, you will be able to use the same similar features of the Xender for PC with ease. Xender web version is the simplest that requires no additional software to be installed on your device. However, those who opt for the BlueStacks emulator method will find the downloading process of Xender as the only difference.
1. Xender Web
Xender app is available as a web version and you can find it from your browser. Use the search bar to type in as Xender web and click on it to search. You have to open the official webpage of Xender web from the list of available websites. Now you will be able to see the QR code on the Xender web version. Use your Android or iOS device to scan the QR code. The Xender app will be opened on your desktop PC. With this, you will be able to start sharing the files across your desktop PC and smartphones. Accessing the Xender web will not occupy the device space and you can share files and folders with ease.
2. Xender for PC using BlueStacks
BlueStacks is an excellent Android app player with which you can install any Android apps to run it on your desktop PC. Xender isn't an exception and thus you can use it from Play Store to start sharing the files. Open your web browser to search for the Bluestacks app player from its official web page to download it. When BlueStacks is downloaded, you have to open it to provide your Gmail id and password to login to your Play Store. BlueStacks player will sync with the Play Store and thus you will get access to the Android apps and games. Use the search bar of BlueStacks to search for Xender app. Click on the logo of the Xender app to open it and click again on the Install button to get it on your PC using BlueStacks. After the Xender for PC download, you can open it to start transferring files and data wirelessly.
Download Xender for iOS
Downloading Xender for iOS is simple and is also similar to that of the Android version. You have to open the App Store and search for the Xender app by using the built-in search bar. From the search result, you have to click on the Xender logo to open it on your iOS devices. Click on the Install button to get in on your iPhone or iPad. Now you have to accept the terms and conditions to start the installation of the Xender app. Click on the Open button or go to the Apps section to start using the Xender app on your iOS device.
How to Share Files Using Xender?
Xender is a wireless file sharing means that has made transferring files at a faster rate. With this app, transferring files across multiple devices are made simpler than ever and you can even share files of larger size with ease. Make sure your device has a hotspot feature to establish a secure connection with one another device with Xender app installed to start sharing the files. With the Xender file transferring, you can take ultimate advantage of file sharing in a wireless way. If you don't want to use Bluetooth or NFC connection then, Xender works the best for you. Find out how to share files using Xender app from below.
File Sharing Macbook
1. Sharing Files Across Android to Android
Step 1: Click on the Xender app logo to open it on one Android device and then tap on the Send button. With this, a secured wifi connection will be established on one Android device to create the group.
Step 2: Now on the other Android device, you have to open the Xender Apk and then click on the Receive button.
Step 3: On the receiver Android device, you can see the hotspot name of the sender device. Now, click on the Sender's Name and thereby join the group.
Step 4: When both sender and receiver Android device are connected, the sender will need to select files in any sizes and any type and thereby click on the Send button. With this, the receiver Android device will receive files instantly.
2. Sharing Files From Android to iPhone
Step 1: Open Xender on your Android device and click on Send button and your device will create a hotspot.
Step 2: On your iPhone, you have to connect to the Wifi network that is created by your Android device.
Step 3: Now open the Xender app on iPhone and click on the Receiver button.

Step 4: iPhone is the receiver device and you have to click on the Android icon from it to get connected from the new pop-up interface.
Step 5: Select the files which you wanted to share from your Android device.
3. Sharing Files From iPhone to iPhone
Step 1: Initially, you have to make both the iPhone devices to get connected to the same Wifi network.
Step 2: Open Xender app on one iPhone and tap on the Send button and from the other iPhone, you have to click on the Receiver button.
Step 3: To get connected, the sender iPhone user must click on the icon of the receiver device to get connected.
Music File-sharing For Mac
Step 4: Choose the files which you wanted to share from one iPhone to another iPhone using Xender app.
4. Sharing Files From Smartphone (Android/iOS) to PC
Step 1: You have to open Xender on the Android/iOS device at first. Then, you have to click on the top left profile option and then click again on the Connect to PC option from the pop-up interface.
Step 2: You can open the Xender web version on your PC to scan the QR code by your Android/iOS device.
Step 3: Finally, you have to choose the files which you wanted to share with other and click on the Send button to start transferring.
Alternative Method:
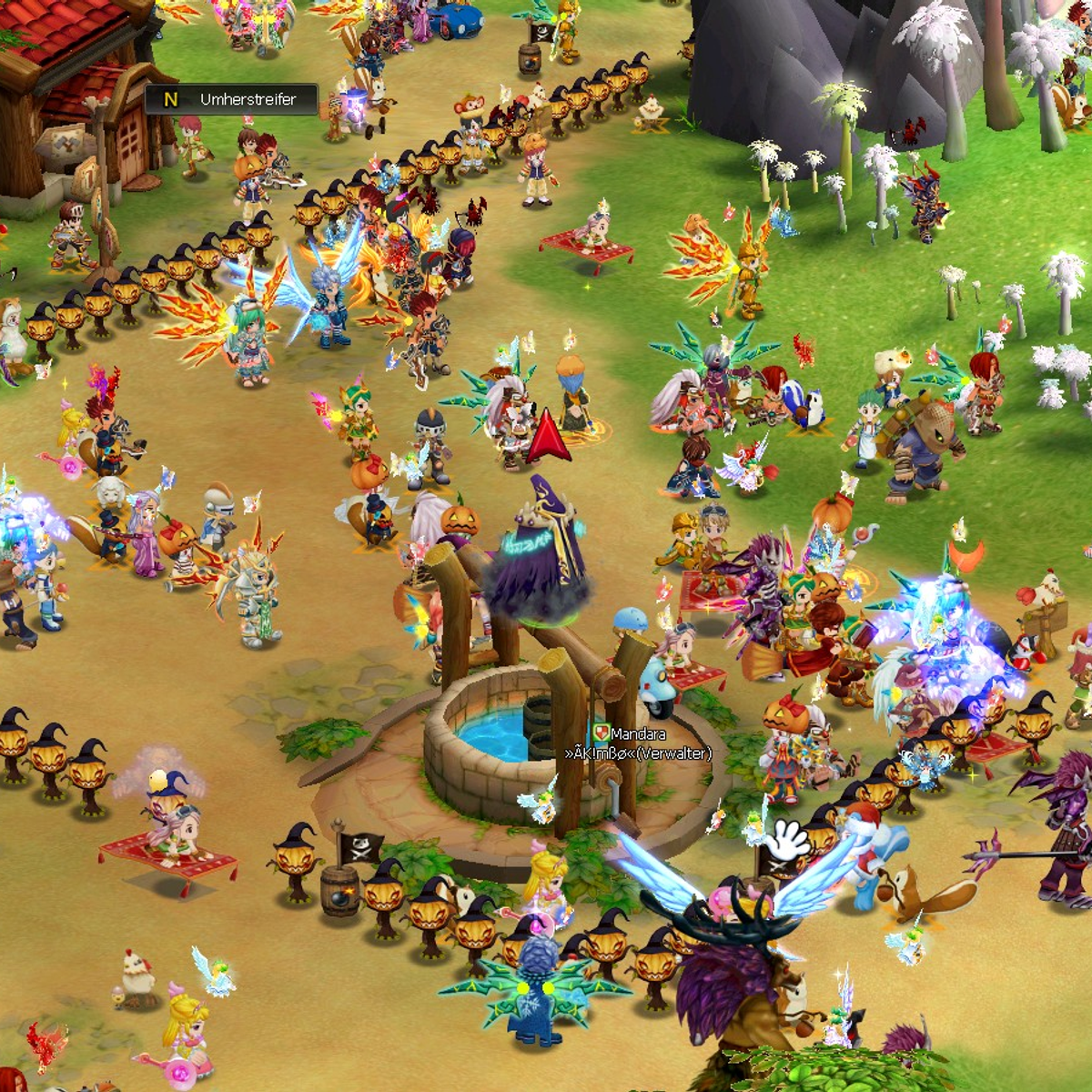
Step 1: From your Android/iOS device, you have to click on the profile icon from the top-left and from the pop-up interface, you have to click on Connect to PC option.
Step 2: Just tap on the hotspot symbol that is available on the side of your screen.
Step 3: You have to search for the Wifi network created by the Android/iOS device on your desktop to connect it.
Step 4: Open the web browser on your desktop PC and provide the web address as shown on your device.
Step 5: With this, a pop-up message will appear on your smartphone that will prompt you to accept it. With this, your Android/iOS will get sync to your PC/Mac with ease.
FAQ about Xender
1. Will Xender use Mobile Data to transfer files?
No. Xender is based on Wifi direct technology and thus it will create a personal hotspot to connect devices and thereby transfer files. So it will use only the Wifi hotspot connection of your device to share files.
2. Is Xender free to download and use?
Windows 10 File Sharing Mac
Yes. Xender is free to download and use. Since it is completely free software, you don't need to pay for it.
3. Is there a Xender Premium version available?
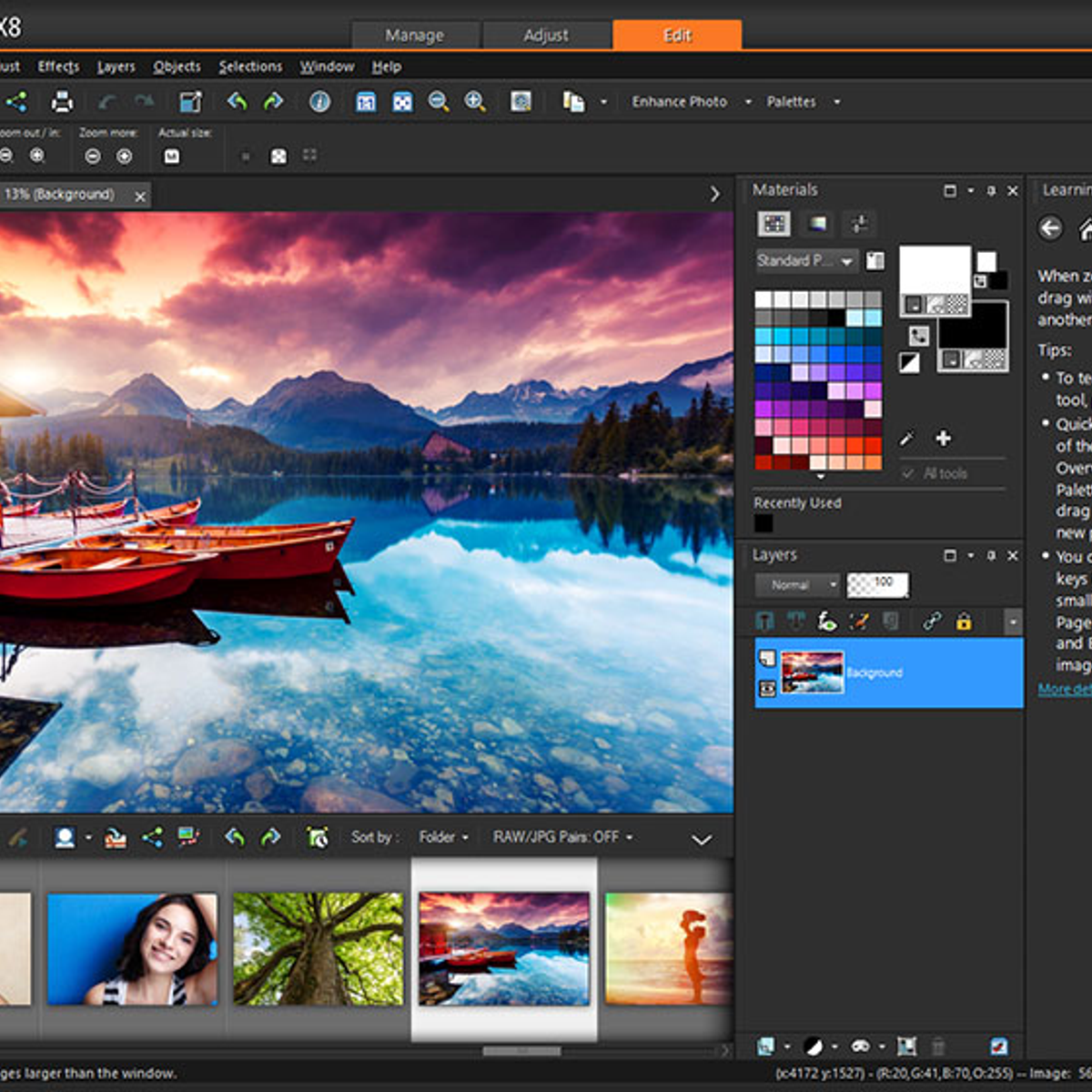
Step 4: iPhone is the receiver device and you have to click on the Android icon from it to get connected from the new pop-up interface.
Step 5: Select the files which you wanted to share from your Android device.
3. Sharing Files From iPhone to iPhone
Step 1: Initially, you have to make both the iPhone devices to get connected to the same Wifi network.
Step 2: Open Xender app on one iPhone and tap on the Send button and from the other iPhone, you have to click on the Receiver button.
Step 3: To get connected, the sender iPhone user must click on the icon of the receiver device to get connected.
Music File-sharing For Mac
Step 4: Choose the files which you wanted to share from one iPhone to another iPhone using Xender app.
4. Sharing Files From Smartphone (Android/iOS) to PC
Step 1: You have to open Xender on the Android/iOS device at first. Then, you have to click on the top left profile option and then click again on the Connect to PC option from the pop-up interface.
Step 2: You can open the Xender web version on your PC to scan the QR code by your Android/iOS device.
Step 3: Finally, you have to choose the files which you wanted to share with other and click on the Send button to start transferring.
Alternative Method:
Step 1: From your Android/iOS device, you have to click on the profile icon from the top-left and from the pop-up interface, you have to click on Connect to PC option.
Step 2: Just tap on the hotspot symbol that is available on the side of your screen.
Step 3: You have to search for the Wifi network created by the Android/iOS device on your desktop to connect it.
Step 4: Open the web browser on your desktop PC and provide the web address as shown on your device.
Step 5: With this, a pop-up message will appear on your smartphone that will prompt you to accept it. With this, your Android/iOS will get sync to your PC/Mac with ease.
FAQ about Xender
1. Will Xender use Mobile Data to transfer files?
No. Xender is based on Wifi direct technology and thus it will create a personal hotspot to connect devices and thereby transfer files. So it will use only the Wifi hotspot connection of your device to share files.
2. Is Xender free to download and use?
Windows 10 File Sharing Mac
Yes. Xender is free to download and use. Since it is completely free software, you don't need to pay for it.
3. Is there a Xender Premium version available?
File Sharing Mac To Windows
No. As of now, there isn't any premium version available for Xender app. So you don't want to pay for anything as all of its features are free to use. Xender is a freeware that has included most features that are needed to transmit files.
Mac File Sharing Over Internet
4. Why Xender file transferring is slow at times?
Xender will transfer the files at the fastest rate ever. When the file transferring is slow, then it may be because of the sender and receiver devices are far away, when there are too many wifi networks available, your device memory is too low or some hardware used by the phone, etc.
5. Is there any possibility to change the location in which the received files to be stored?
Sharing Mac To Mac
Yes. With Xender app you will get the chance to store files in your device storage or in the external memory. You can change the location in which you wanted to store your files by going to Settings > Storage > Location > Phone/SD card storage.
Network File Sharing Mac Windows
Thanks For Reading.